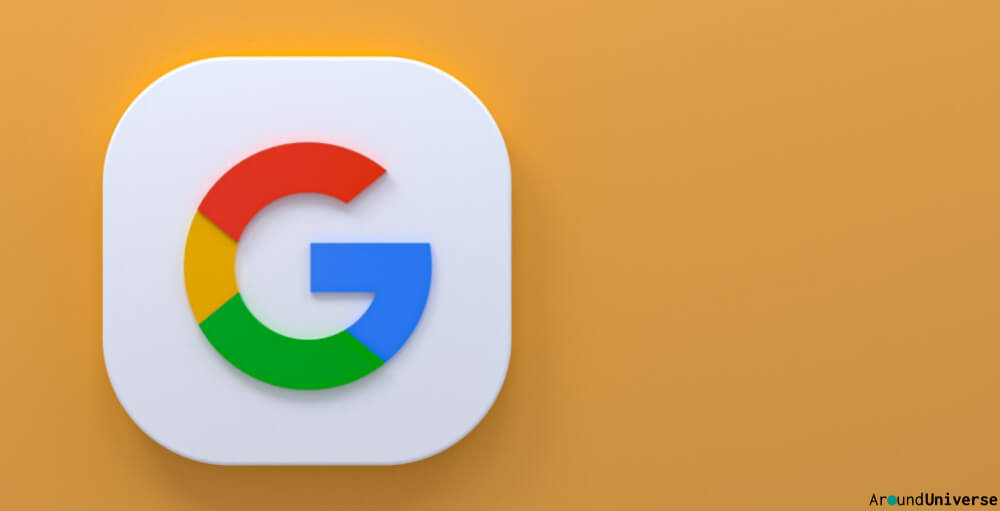Many Google users have complained that they are getting mixed up with their location and the search engine is showing results that are not relevant to their actual location. Instead of visiting a foreign website, Google has introduced Location History in order to make sure the right information is being sent to the user.
Location data from devices like smartphones can be tracked by apps and websites just like your IP address. This means that while your phone says you are in the USA, some other website could show you results from UK or Japan!
The reasons for showing false location depend upon your Phone or Computer’s IP. If you use any proxy or VPN and decide on any locations there; then Google will follow that IP address and will think that the proxied location is your’s location. If you are living in the USA and use a proxy server or VPS or VPN and select your location as the UK there; then the whole internet will think that you are from the UK.
In order to fix this problem, Google has come up with a solution named Location History. It gives users control over how long they want search engine results for their location on different websites to be displayed for.
Google gives different search results depending on your location. This means that it is possible to get different search results for the same query depending on where you are located.
The most common explanation for this phenomenon is that the search engine uses your IP address and your ISP to guess where you are, but there are other explanations too.
For example, some websites say that Google uses your country of residence as a proxy and estimates these locations based on information such as language preferences or even the time zone you’re in.
Ways To Fix This Problem
6 Steps To Change Your Location On Your Android Device
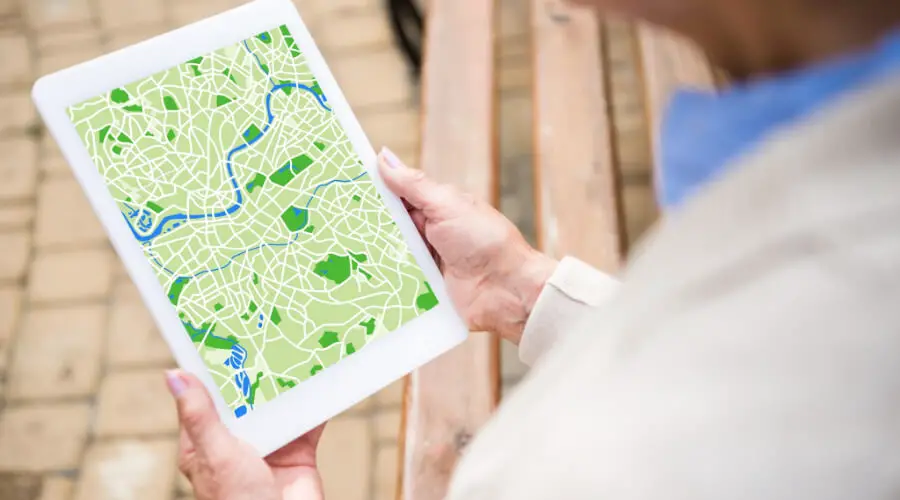
This is a guide on how to change your location settings on your Android device.
Step 1: Open Google Play Store
Step 2: Tap the three dots in the upper right-hand corner of the screen
Step 3: Tap Settings
Step 4: Scroll down to Location and tap it
Step 5: Toggle off or on Location Autorotate and GPS Fix options
Step 6: Select Auto, Manual, or Off for Wi-Fi&Data Settings. You can also adjust Airplane Mode, Bluetooth, Do Not Disturb Mode, Factory Reset Protection, and Screen Timeout settings via this menu too.
6 Steps To Change Your Location On Your Apple Devices Or iPhone
The easiest way to change your location on your Apple devices or iPhone is by going to Settings and choosing General. Then, go to About.
But if you want to change your location without going through the settings menu, here are six easy steps for you:
1. Open the Settings app on your iPhone or iPad
2. Click on General
3. Scroll down until you see Location Services tab and tap it
4. Toggle OFF “Location Services” button beneath the word “Search” in this app’s settings menu and save changes by tapping “Done” at the bottom of screen.
6 Steps To Change Your Location On Your Computer
Changing your location on your computer is a task that requires a few clicks. There are six easy steps to do this and you can change your location in just 15 seconds.
Step 1: Right click on the Desktop or Start button.
Step 2: Select “Settings” in the left menu bar.
Step 3: Select “Location” from the left menu bar.
Step 4: Enter the desired location and click “OK”.
Step 5: Click on “Set Location” to confirm changes or select “Cancel Changes”.
Step 6: Close Settings window to save changes.
So, if you are browsing the internet right now and see a false location; then changing VPN’s location or switching proxy servers will do the trick.
Here’s how to change your VPN’s location:
1) Open the VPN app and click on the three dots icon (or settings menu icon)
2) Click on settings
3) Select “Change Location”
4) Enter a new location, choose a country, and hit save.